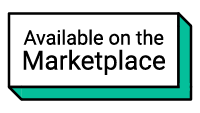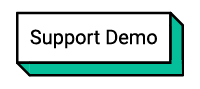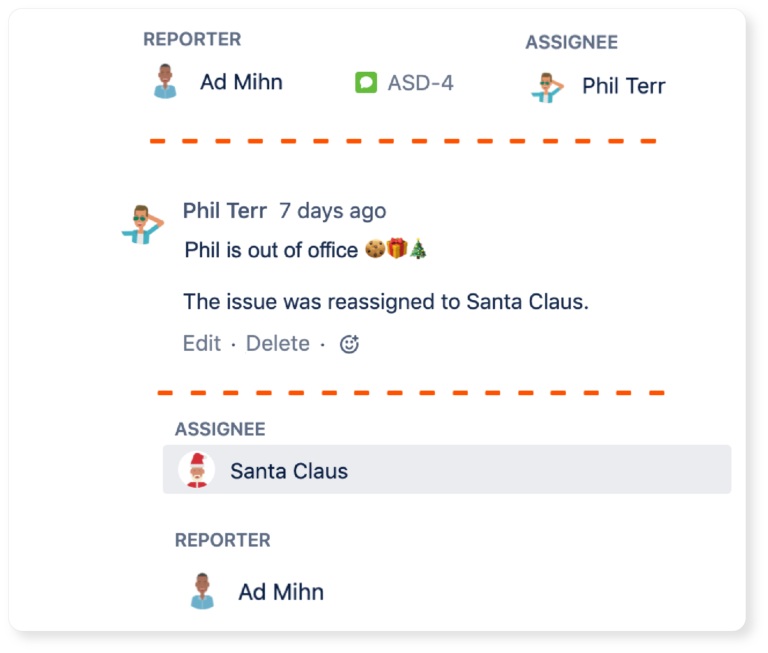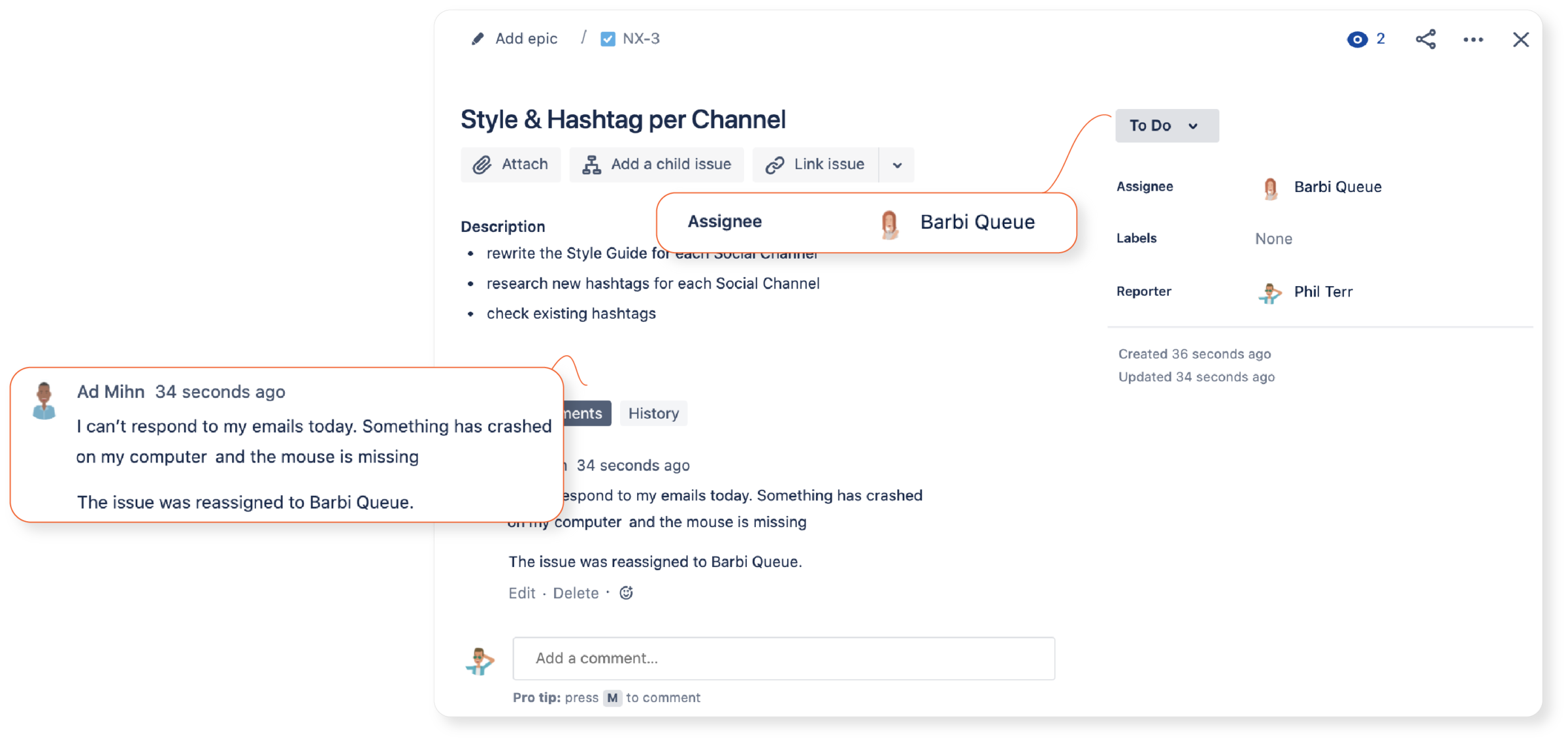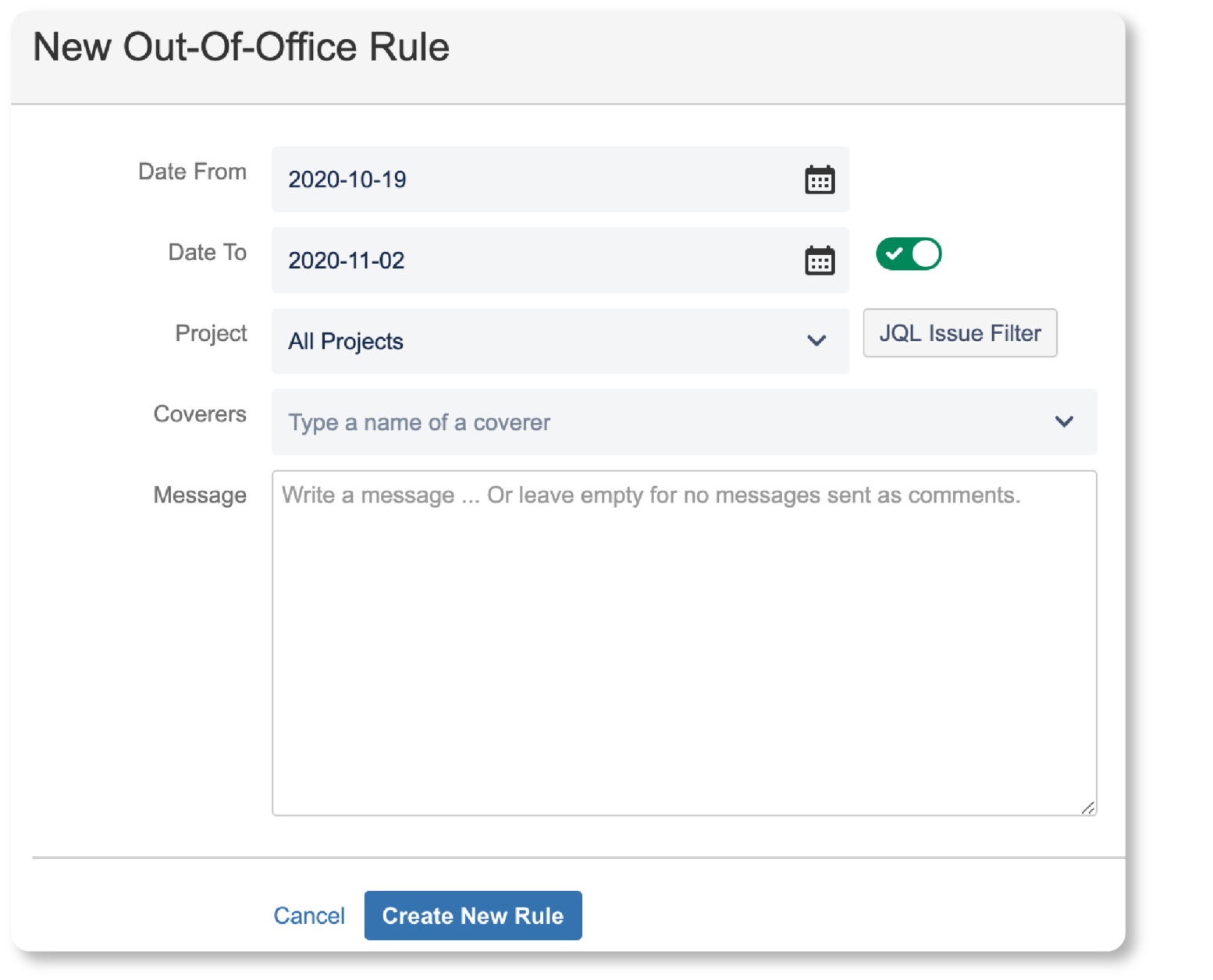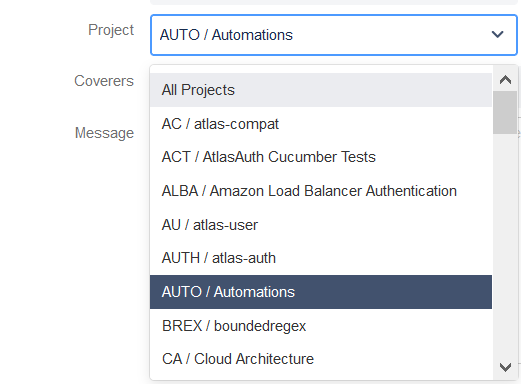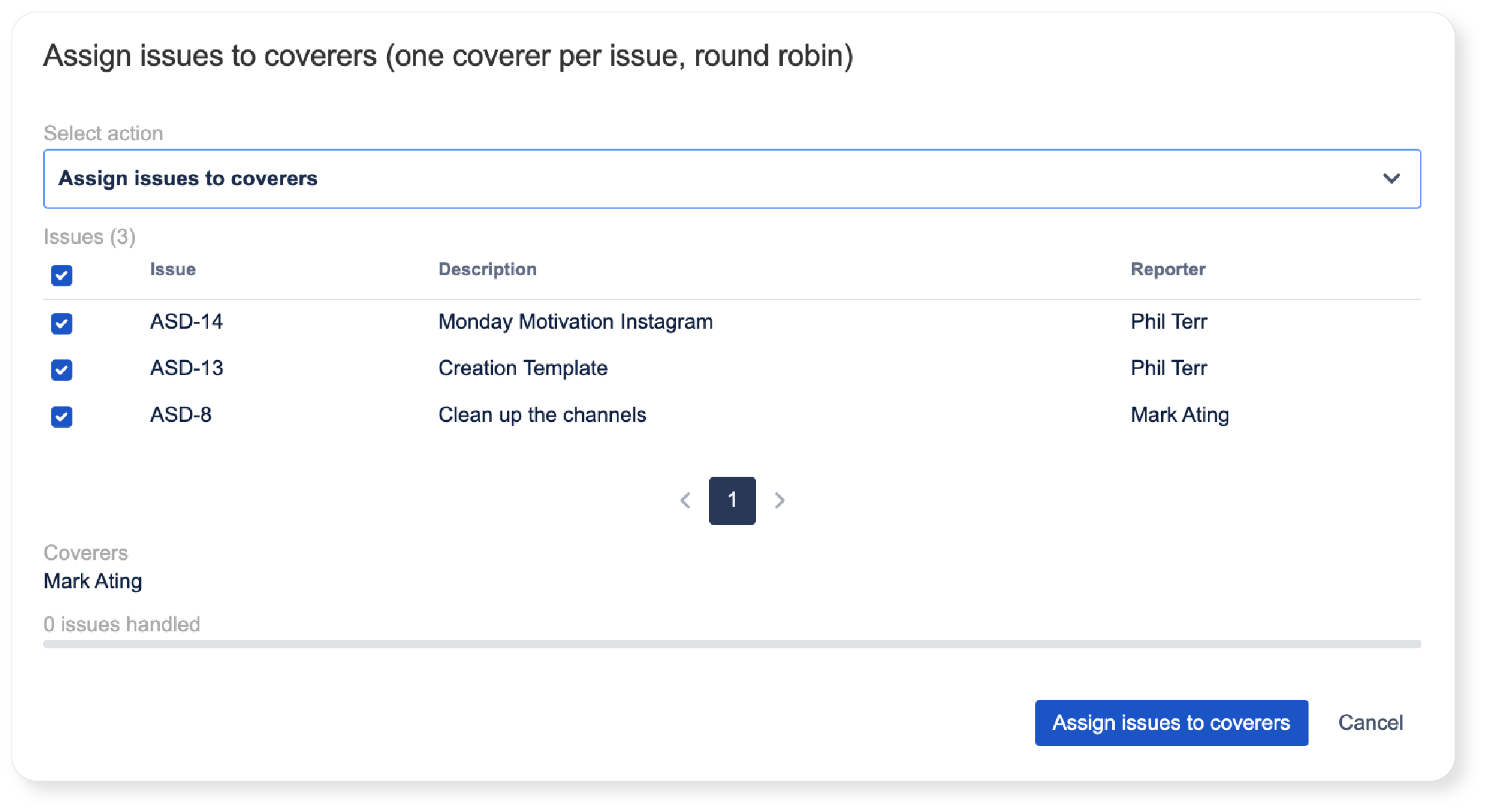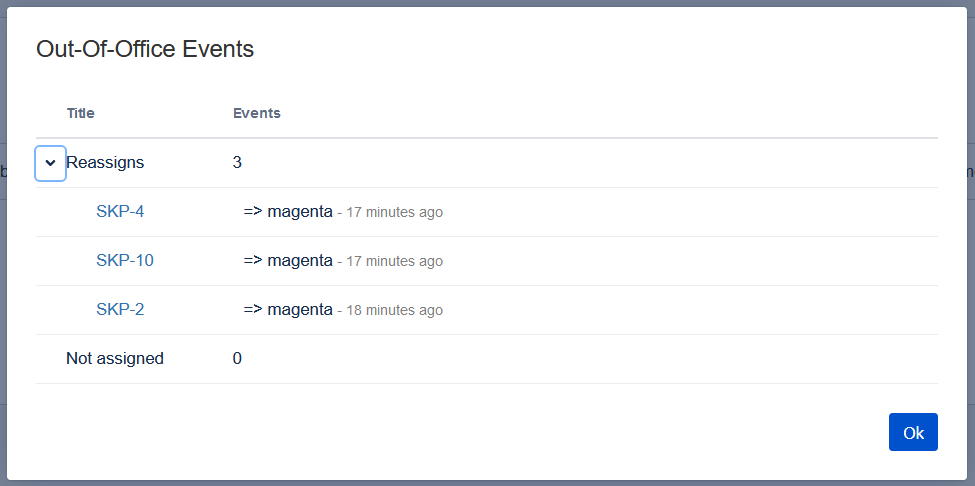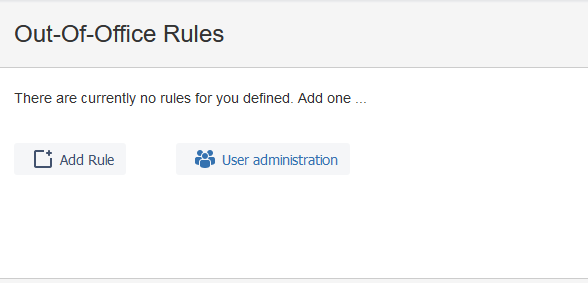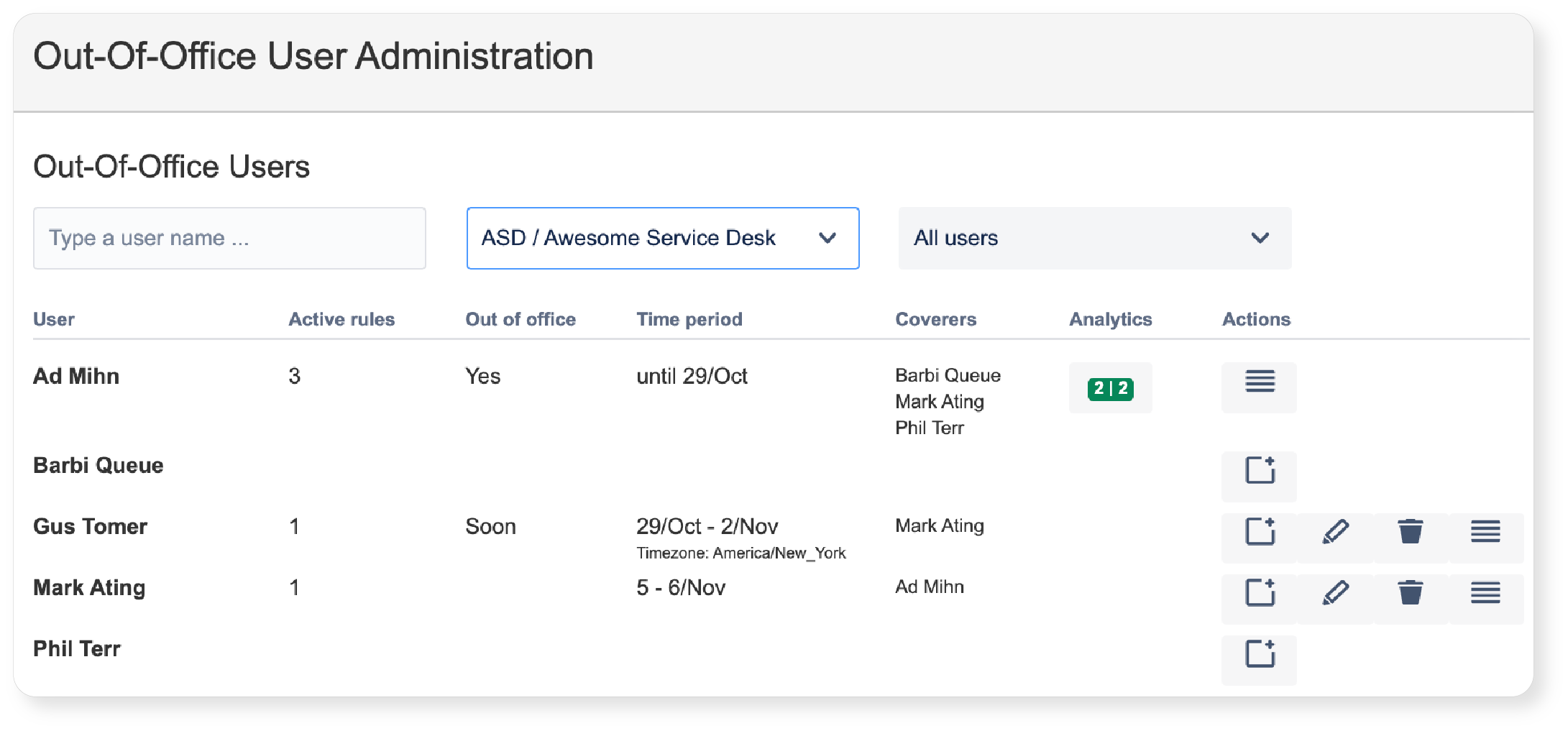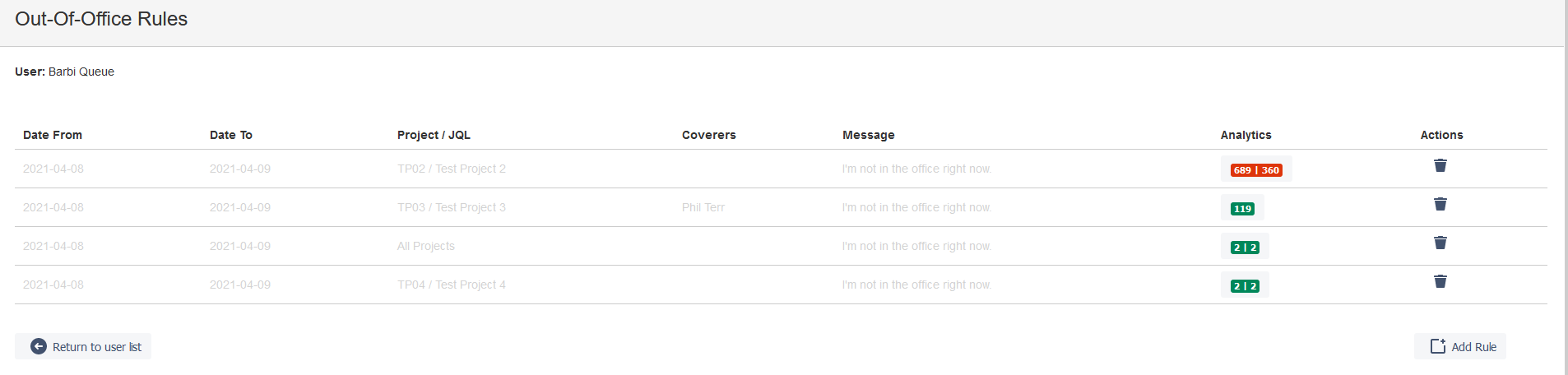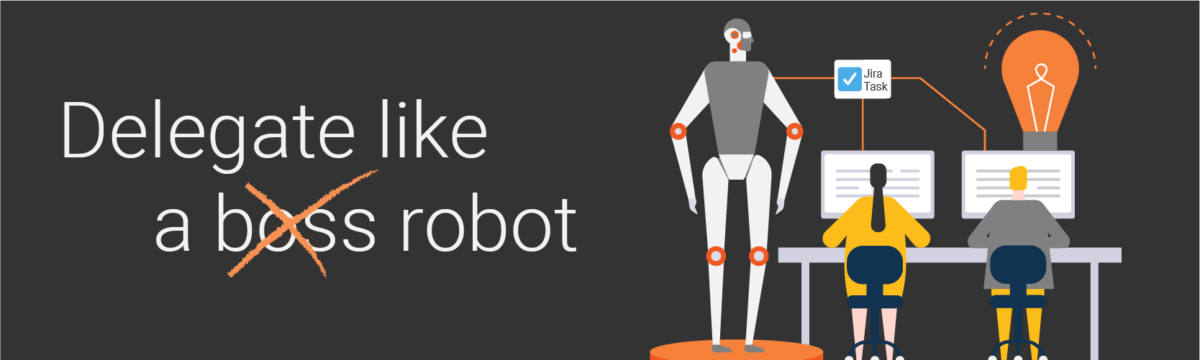
How to delegate like a robot
The importance of reassigning Jira issues to cover temporary absences
How can you manage your team’s vacations and absences in Jira? There are multiple ways:
- There’s this quite old Atlassian play that uses a specific request type, a Jira Service Desk Form, and Teams Calendars
- There’s also a bunch of specific solutions in the marketplace that work like an absence assistant, like Vacation Manager for Jira, Leave Tracker, or Calamari Connector (don’t take this as an endorsement. We haven’t tested them).
All of these absence management solutions address how vacations and leaves are requested, approved, and communicated.
None of them address work not being done when an employee is temporarily unavailable.
Their Jira issues will sit idle waiting for them to return. In many cases you can’t afford the luxury of waiting.
What if the leaver is the default assignee for bugs in an important project? What if he’s the on-call expert for support cases with a certain technology?
If you want to reassign Jira issues, you can activate automatic assignments of Jira issues to a different owner. Instead of being blocked while the assignee is out of the office, the second owner will take care of the issue.
This second assignee could triage the issues in three:
- Move Jira issues that can wait to pending
- Become the owner for the Jira issues that they can personally work on
- Find third assignees to own issues, when the second assignee doesn’t have the capacity or the ability to work on them.
This person could be a product manager, a teammate with similar expertise, or a direct report that understands the daily operations of the leaver with a good amount of detail.
How to set up automatic multiple assignees when a Jira user becomes unavailable
In this step-by-step guide, we will use resolution’s Out of Office Assistant for Jira Cloud to create a set of automation rules that leave no Jira issue unturned.
While this Jira Out of Office assistant creates vacation responders and auto replies for issues in Jira, its most important benefit consists in the ability to add a temporary owner for Jira issues that would otherwise be orphan.
Prerequisites
- Active instance of Jira Cloud
- Install Out of Office & Absence Automatic Issue Assignment for Jira Cloud
- A Jira user that will be on leave or assigned to different projects for at least one entire business day.
Note that this method won’t work for shift handovers that need to be triggered every day.
Step 1: Open Out of Office Assistant
On your personal Jira profile, access the assistant.
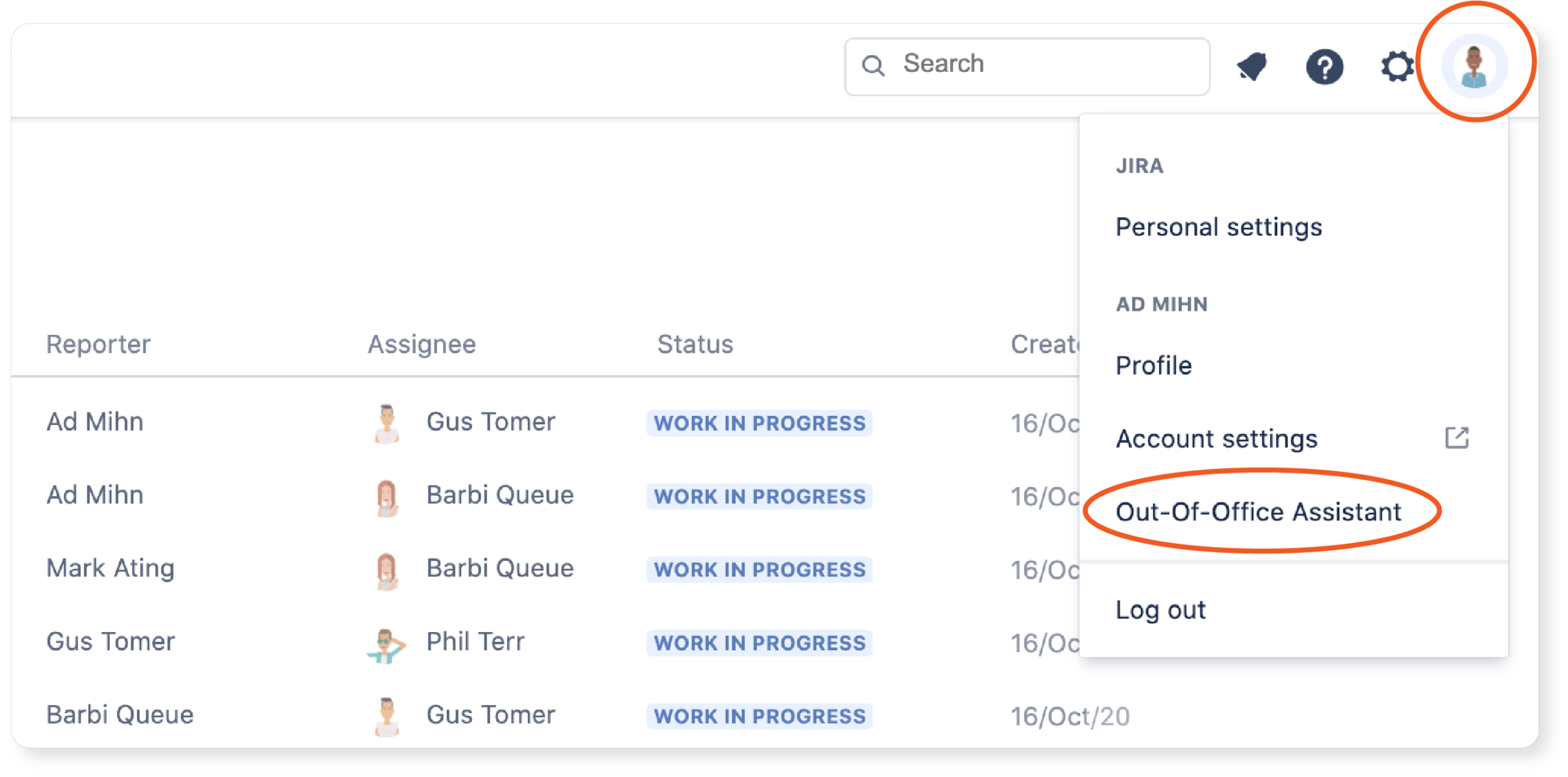
Step 2: Create your first Out of Office & automatic assignment rule
- Set a start date for the rule
- Set an end date for the rule (this is optional. Rules can be open-ended)
- Next, you have to decide which issues will be assigned. There are 2 different options.
Option 1: Automatically delegate issues by project
The easy option is to restrict the scope by project. You can either:
- Apply the rule to every project (active by default)
- Apply the rule to only one project
Option 2: Create a JQL filter to automatically assign issues to another Jira issue owner
If you need to be more granular, you can create a JQL to delegate only specific issues.
- Click on the JQL issue filter button
- A modal window will pop up where you can build your JQL and see which issues result. By default, the JQL will only contain the assignee ID for the user creating the rule. You can’t modify this value, as it would tinker with somebody else’s work!
- Edit the JQL to add additional conditions and filter only relevant issues
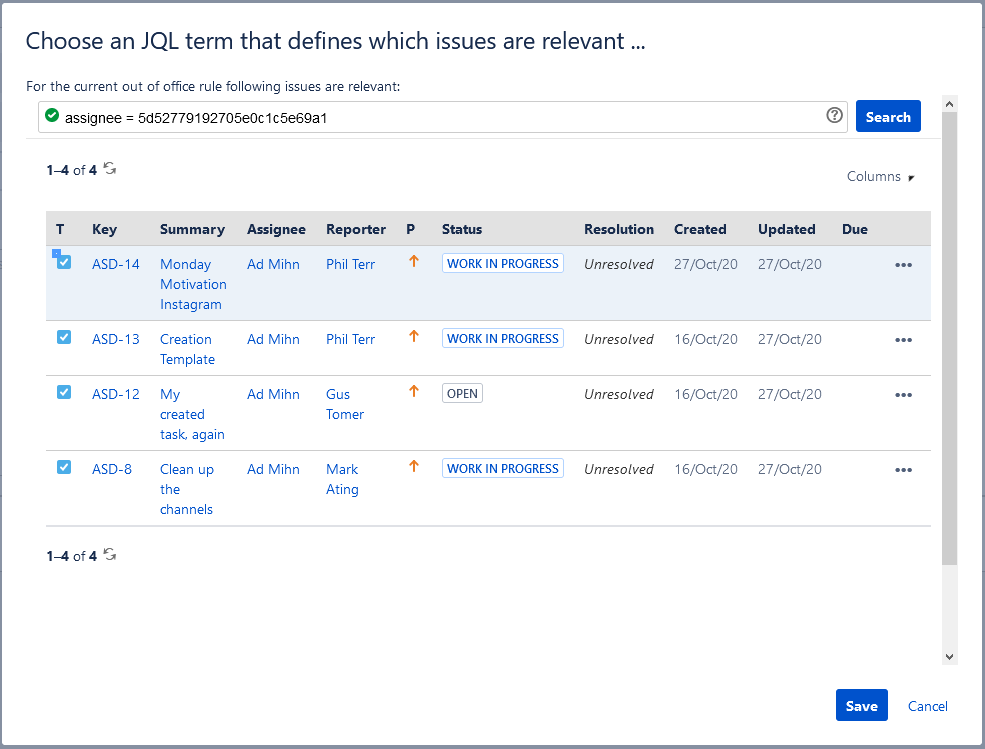
Let’s look at the following examples:
assignee = 5cf26e0fe389ff0d9643ebbb AND type =content AND project = “Sales & Marketing” AND status!=DONE
In this case, I am selecting only content issues in the Sales and Marketing project, because they will be owned by my colleague Isaiah while I’m on parental leave.
Set the new Jira issue assignee
Finally, before creating the rule you will have to:
- Select coverers. You can select one or multiple Jira issue assignees.
- Write an Out of the Office notification message. This message will be posted as a comment in any Jira issue assigned to you during the selected period. Customers will receive
Step 3: Create additional rules to reassign different types of Jira issues
One rule will be enough when the covering assignees are capable of handling everything.
However, if you want to assign different types of tasks to different groups of colleagues, you can create different rules that coexist during the same period of time.
Following with the example above, I still need to delegate my joint marketing tasks in the Sales & Marketing project to Huiyi.
And I will create an additional rule to assign all my issues in the other project where I’m active to my boss
Step 4: Assign the existing issues for each rule
This is an important step if there is ongoing work that you need to delegate while you’re away.
- Go to your Out of Office menu
- Click on the blue user icon in the rule with the work you want to assign
- Decide whether you want coverers to be added as watchers or as assignees (the active option by default)
- You will see all the issues currently assigned to you.
- Select all the issues that you need to delegate
Note that:
- If there are multiple coverers and you decided to add them as assignees, the issues will be assigned to them in round robin.
- If f there are multiple coverers and you decided to add them as Jira issue watchers, all of them will be added as watchers to every issue.
Step 5: Analyze how many issues have been assigned to your colleagues while you were away.
When you come back from your special assignment, you want to have a look at how much work has been delegated to your colleagues. To achieve this:
- Go back to your rule and click on the Analytics label to see the data
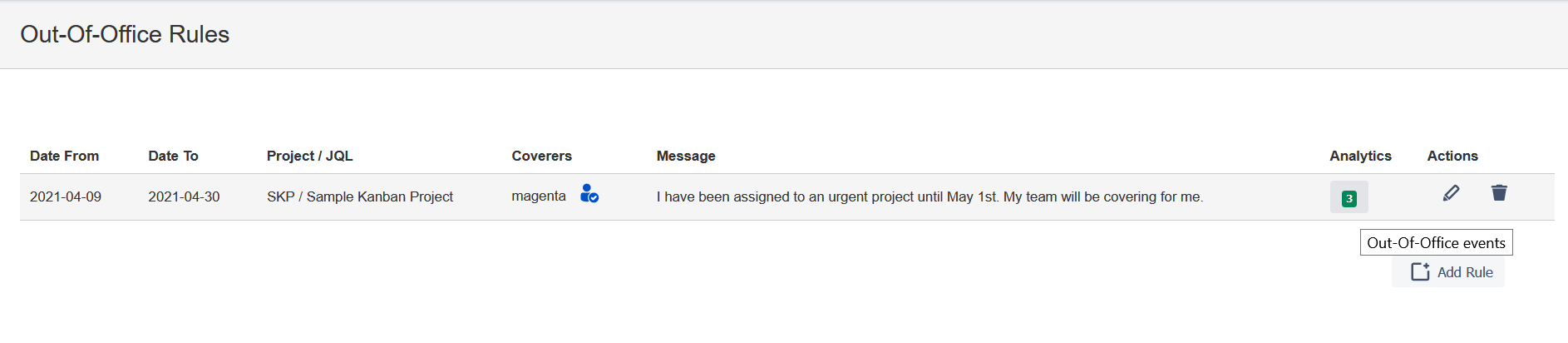
- Issues assigned to you will be classified into reassignments and unsuccessful events. You will be able to click on each of the links to access the Jira issue history.
- If any issues were not assigned, you can also see why
Bonus: Reassign Jira issues on behalf of other users as a Jira admin
As a user, I can only create rules to reassign issues for myself.
However, admins have access to the User Administration section.
Additionally, they can:
- Search users within specific projects or by username
- See all rules for any user
- Edit an existing rule
- Create a new rule
- Check the analytics for reassigned issues and failed reassignments.
Conclusion
In this article we have seen how to create rules that reassign Jira issues to colleagues automatically when a user becomes unavailable. We have also seen that these rules can be created in advanced by the user while planning their handover, but also by a Jira administrator virtually anytime. All of this can be done with a Jira Out of Office automation.
Besides sending notifications to colleagues and customers while you’re on on a leave of absence of any kind (vacation, illness, or parental leave) Out of Office Assistant for Jira Cloud provides an efficient mechanism that keeps work moving towards completion, no matter how many employees are temporarily unavailable.