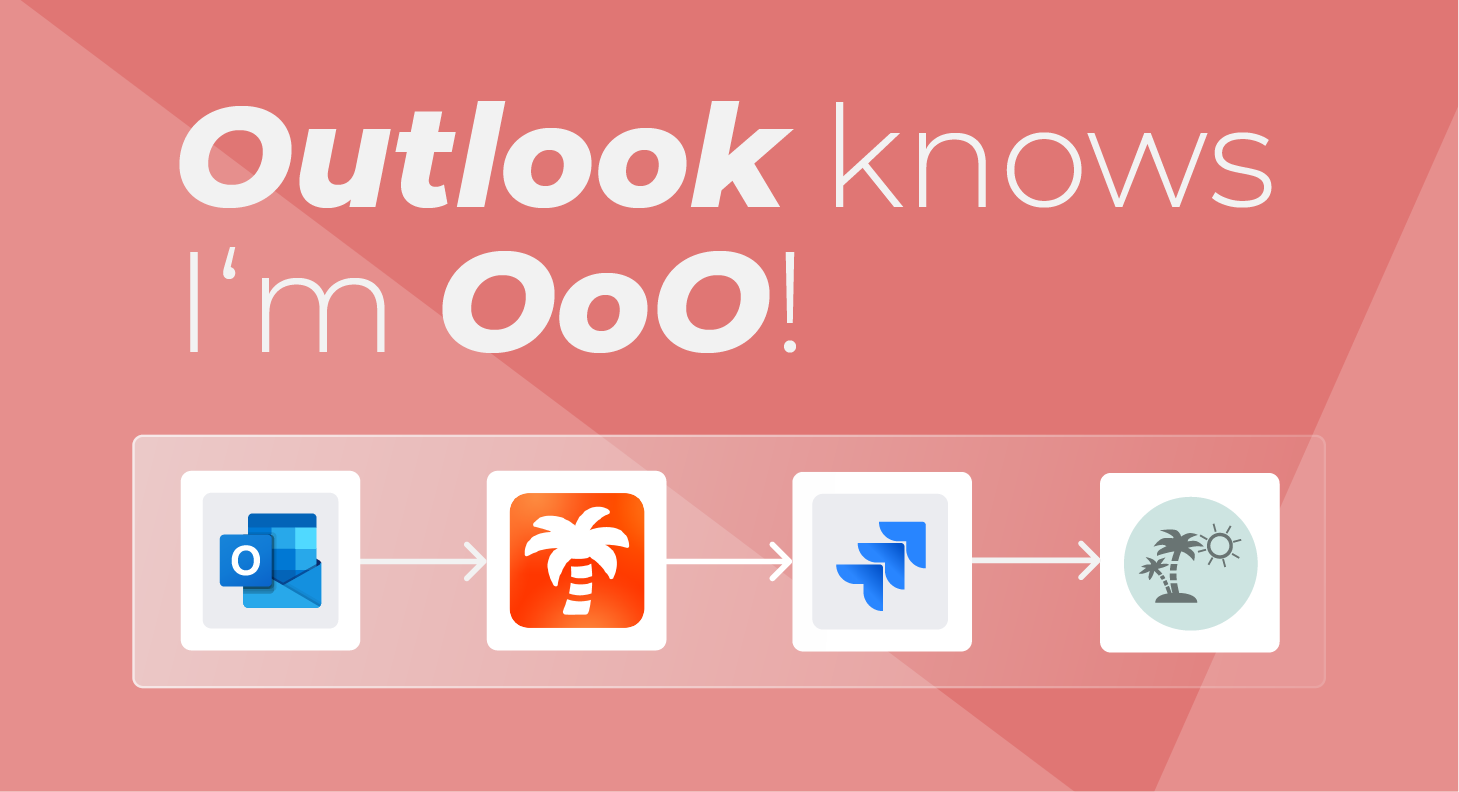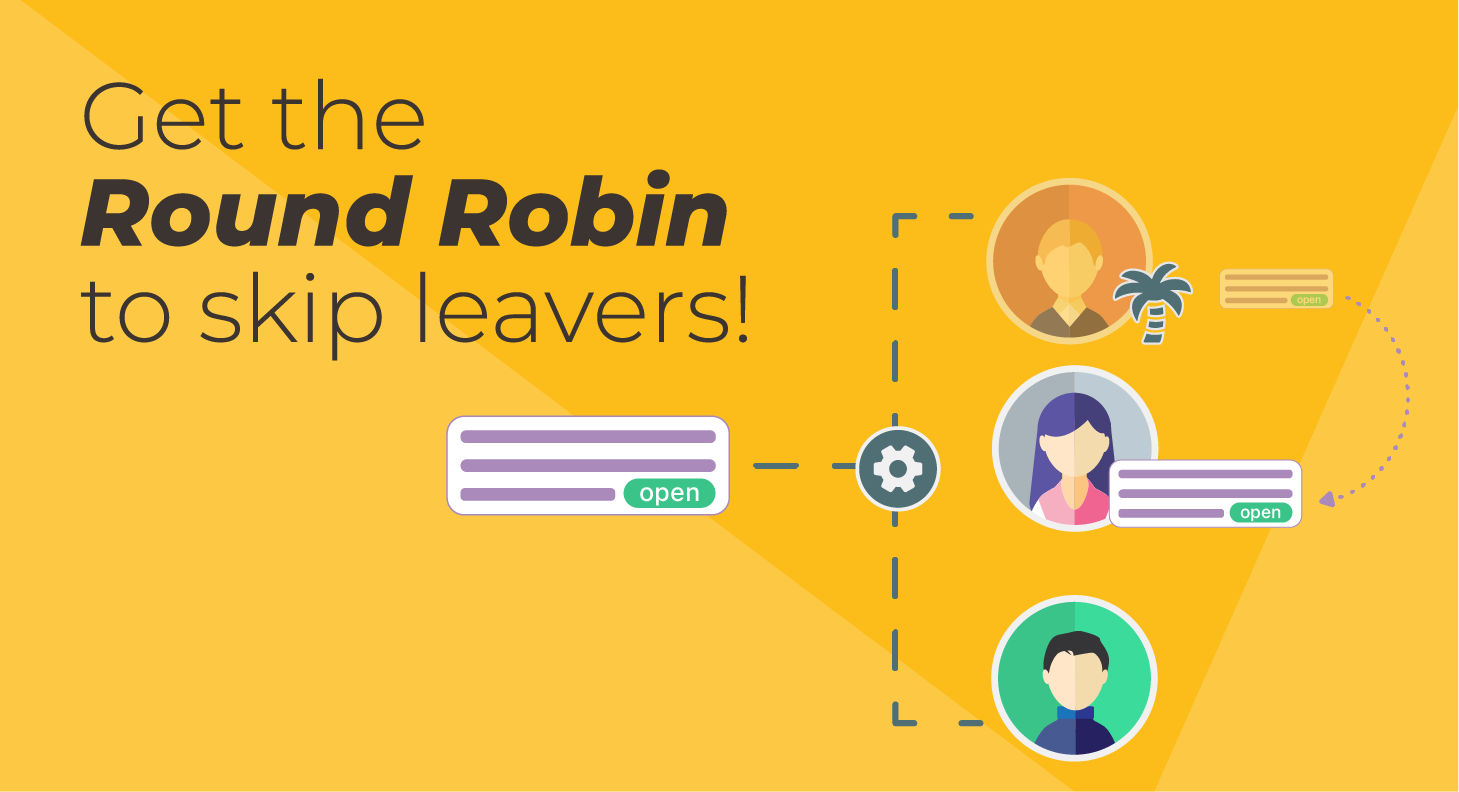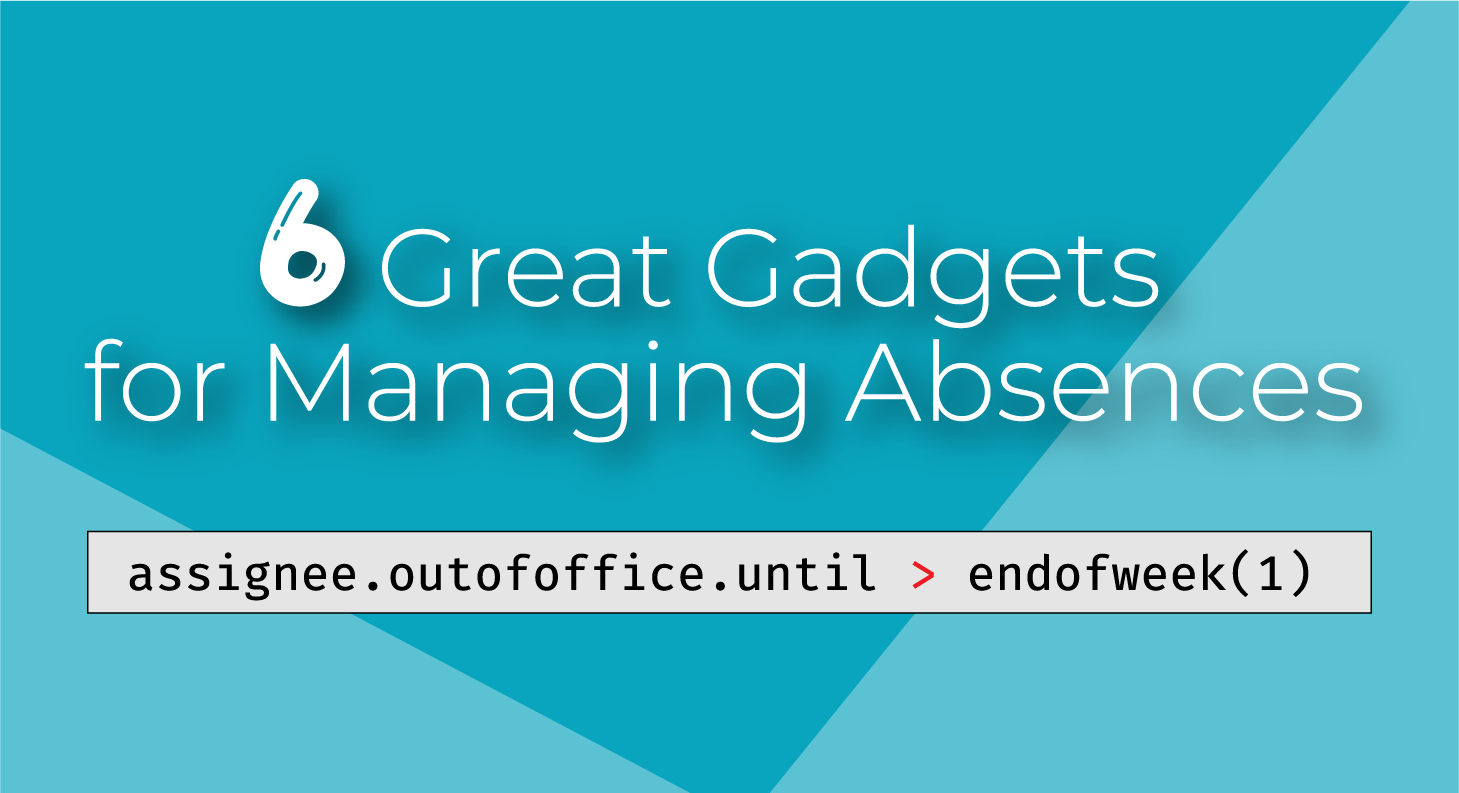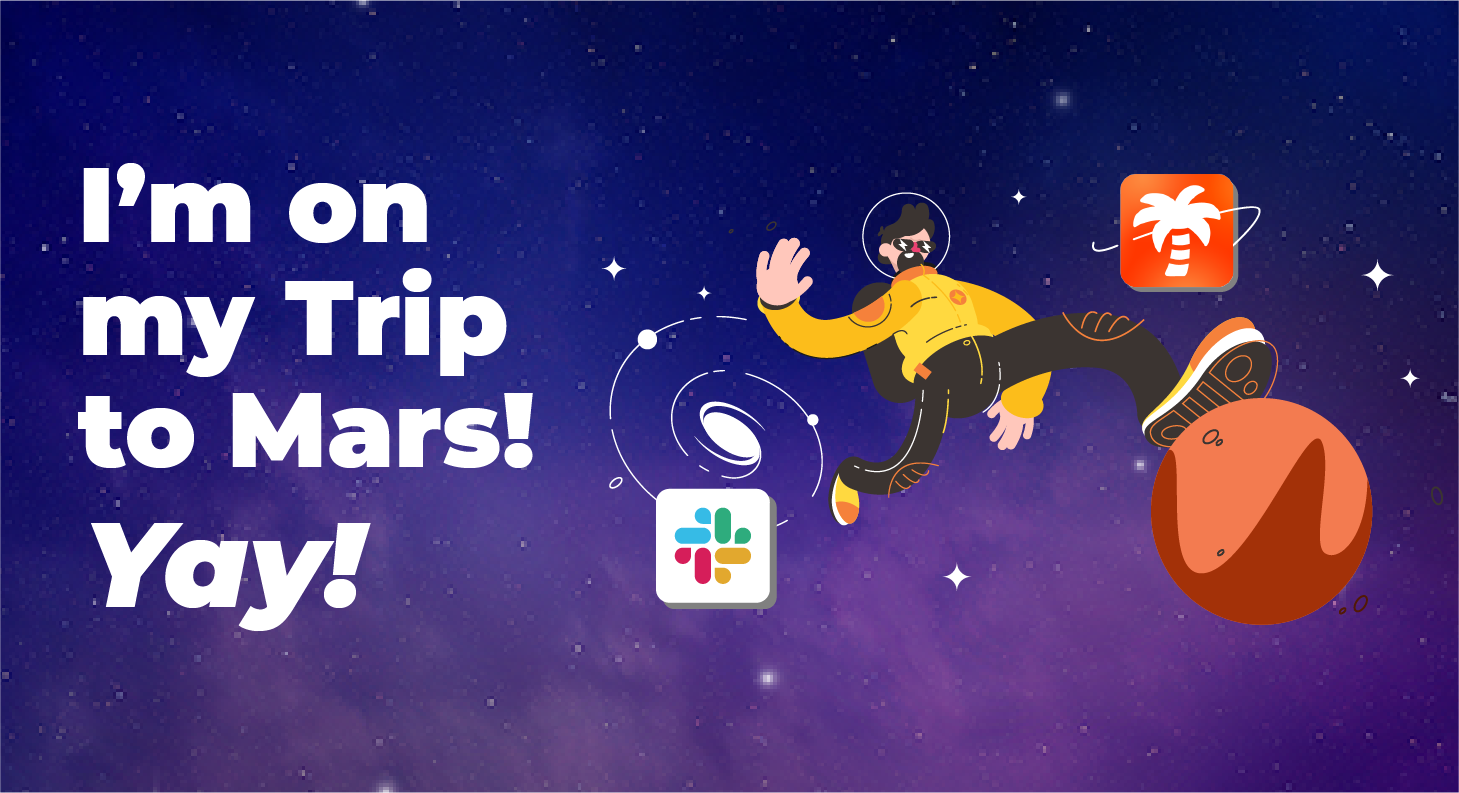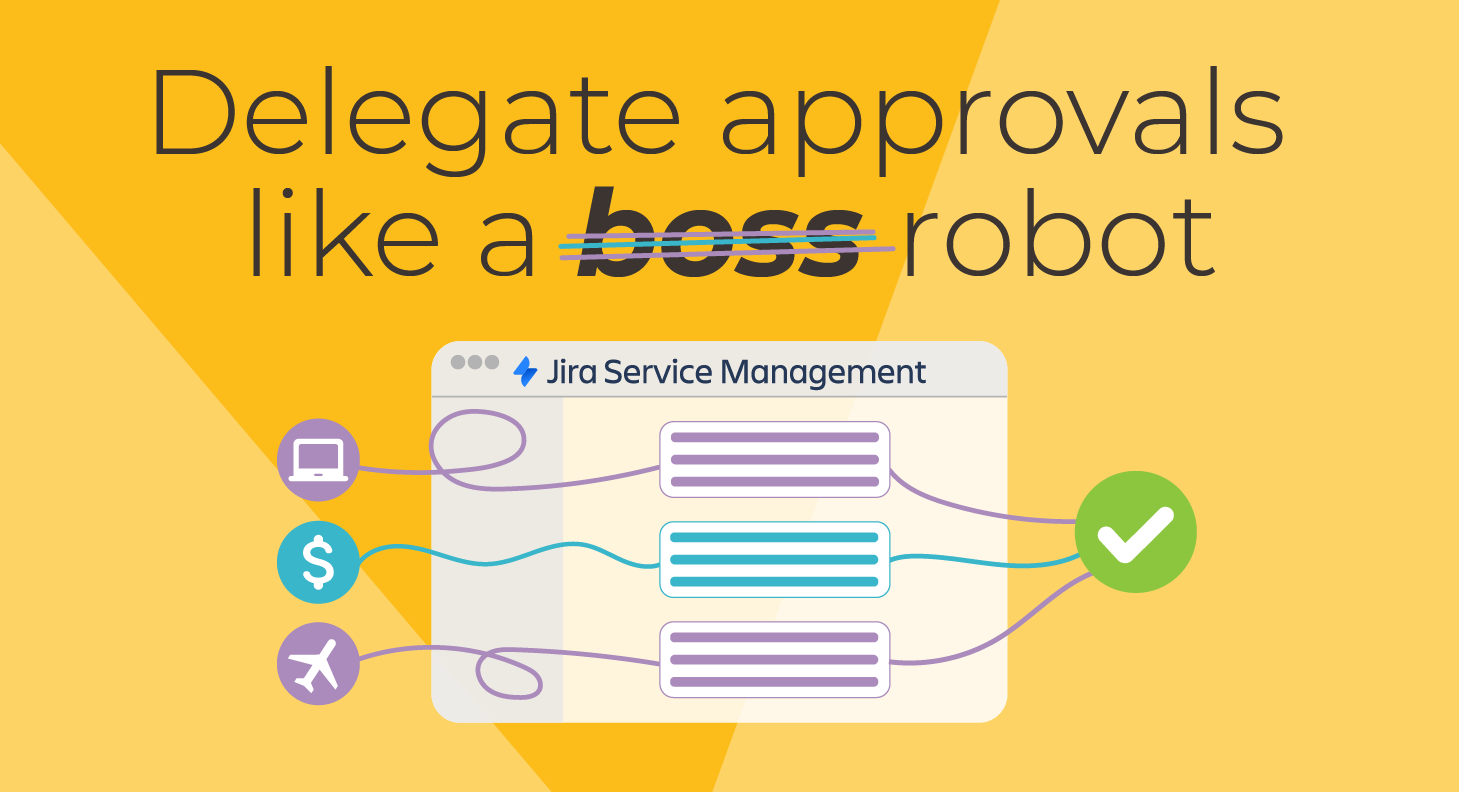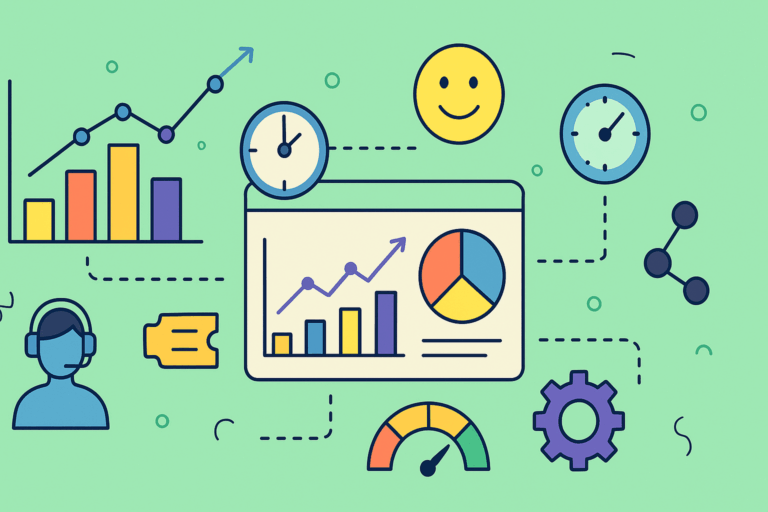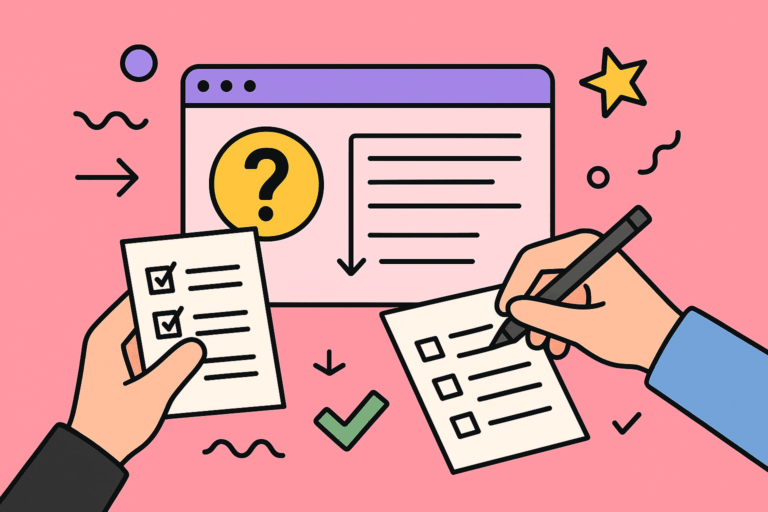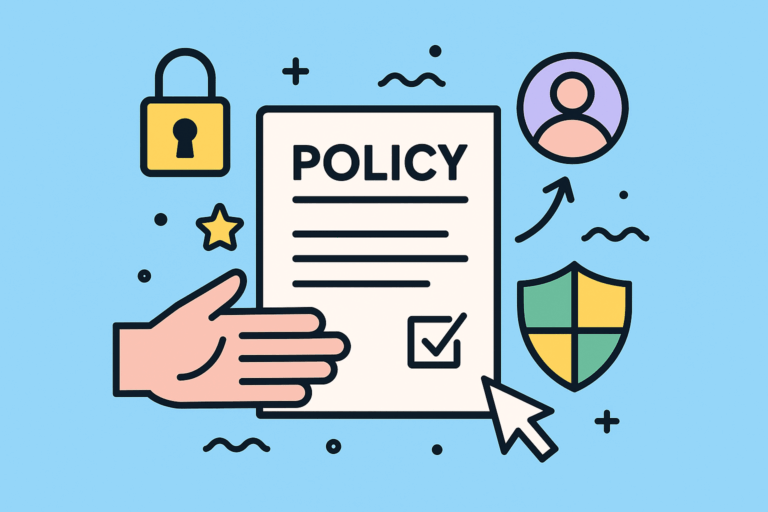Integrating Outlook Automatic Replies into Jira
Introduction to Automatic Replies
Automatic replies are a convenient feature in email clients that allows users to send a pre-written response to incoming emails when they are unavailable or unable to respond immediately. This feature is commonly used by individuals and businesses to manage their email communications during periods of absence, such as vacations, holidays, or meetings. By setting up automatic replies, you can ensure that your contacts are informed about your unavailability and know when to expect a response. This not only helps in managing expectations but also maintains a professional image even when you are not around to respond personally.
What is an Automatic Reply?
An automatic reply is a pre-written email message that is sent automatically to the sender of an incoming email. It is usually triggered by a specific condition, such as the recipient’s absence or unavailability. Automatic replies can be customized to include various details, such as the reason for the recipient’s absence, the expected response time, and alternative contact information. This feature is particularly useful for maintaining communication with your contacts and ensuring they are aware of your status. Whether you are out on a business trip, enjoying a vacation, or simply in a meeting, an automatic reply can help manage your email communications effectively.
The pain of maintaining absences in Jira
Every white collar sets up an Out of Office response before leaving town for a number of days. For as long as work emails remain work emails, the routine will stick.
But no white collar will consistently remember to set up their Out of Office also in other platforms. Be it the corporate HR system… or Jira.
That’s why an integration with Outlook is essential for an app like Out of Office for Jira: it provides accurate information about who is absent when, and that information can then be used for all kinds of purposes: making sure round robin assignments don’t pick an absent agent, carefully planning the next sprint, or designing resilient collaboration workflows, like approvals or triaging.
And without that data? Well, any org will have its dose of replans, delays, and cumbersome ad hoc adjustments.
Everything you need to know about the integration
This is how the integration works, in essence:
- When a user connects the integration of Outlook and Out of Office for Jira, auto replies are synced
- What the app takes from the automatic replies are only the time periods – not the actual messages.
- This means that whenever auto replies are enabled, there will be an active OoO rule in Jira.
- If the user doesn’t do anything else than just connect Outlook, the rule will be a simple default.
- If in need of anything fancier (or more helpful), users can connect more templates. It’s possible to connect as many as you like, just as long as they fire for different sets of issues.
- Oh, I forgot! Templates are just like rules, but without dates. They’re just a different table in our database. You don’t need to understand if it sounds technical, but if you do, here’s a good resource.
And for the full documentation, visit this article!
Setting Up Automatic Replies in Outlook
Outlook offers a feature to set up automatic replies. This feature can be accessed through the Outlook settings, making it easy for users to configure their auto replies according to their needs. Whether you are using the desktop app or the web version, setting up automatic replies in Outlook is a straightforward process that ensures your contacts are informed about your absence.
To set up automatic replies in Outlook using Microsoft 365, follow these steps:
- Sign in to your Outlook account.
- Click on the gear icon in the upper right corner of the page.
- Select “View all Outlook settings” from the drop-down menu.
- Click on “Mail” and then select “Automatic replies”.
- Toggle the switch to turn on automatic replies.
- Set the start and end dates for the automatic replies.
- Write your automatic reply message in the text box.
- Click “Save” to save your changes.
By following these steps, you can easily set up automatic replies in Outlook using Microsoft 365. This ensures that your contacts are informed about your absence and know when to expect a response from you.
Creating an Effective Auto Reply Message
An effective auto reply message should be clear, concise, and informative. Here are some tips and best practices to help you create a well-crafted auto reply message:
Tips and Best Practices
- Be clear and concise: Keep your message brief and to the point. Avoid using jargon or technical terms that may confuse the sender.
- Include essential information: Provide the sender with essential information, such as your expected response time, alternative contact information, and any relevant details about your absence.
- Use a professional tone: Use a professional tone and language in your auto reply message. Avoid using humor or sarcasm, as it may not be well-received by the sender.
- Proofread your message: Proofread your message carefully to ensure that it is free of errors and typos.
- Use a standard format: Use a standard format for your auto reply message, such as a greeting, a brief message, and a closing.
- Include a link to your company website: If you have a company website, consider including a link to it in your auto reply message. This can provide the sender with additional information about your company and its services.
- Use a personal touch: Consider adding a personal touch to your auto reply message, such as a brief apology for the delay in responding or a thank you for the sender’s patience.
By following these tips and best practices, you can create an effective auto reply message that helps manage your email communications during periods of absence. This not only keeps your contacts informed but also maintains a professional image for you and your organization.
Some common questions about Automatic Replies
I don’t expect you to know by heart how Outlook structures its Out of Office settings, so here are some quick reminders.
Where can I find the Automatic Replies in the Outlook desktop app?
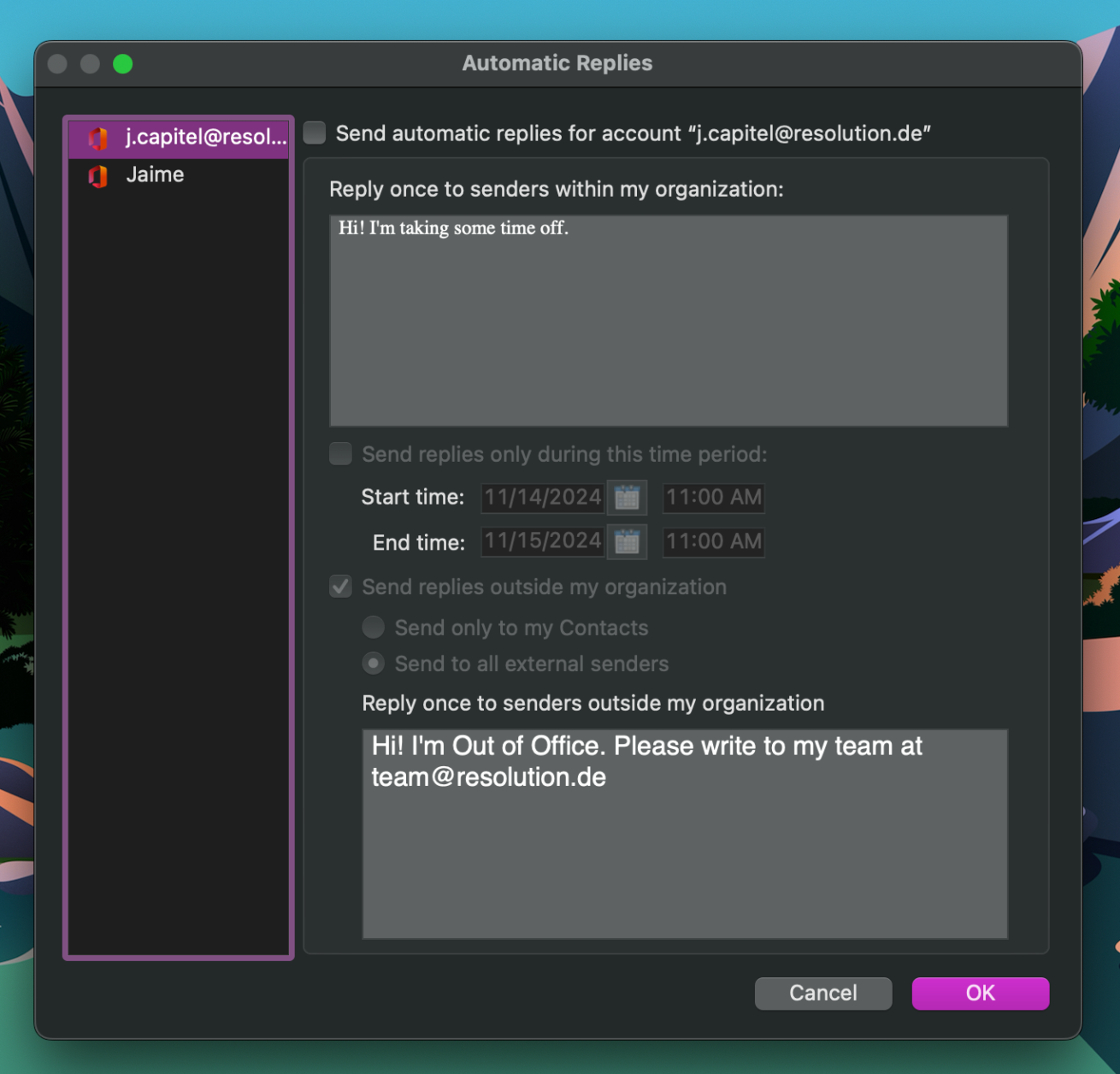
- Open Outlook and go to the File tab in the top-left corner.
- In the Info section (which opens by default in the File menu), look for the Automatic Replies button. This option is only available if you’re using an Exchange account or a Microsoft 365 account.
- Click on Automatic Replies.
On Mac:
- Open Outlook
- Go to the Tools menu at the top of the screen.
- Select Automatic Replies
Where can I find the Automatic Replies in the Office 365 app?
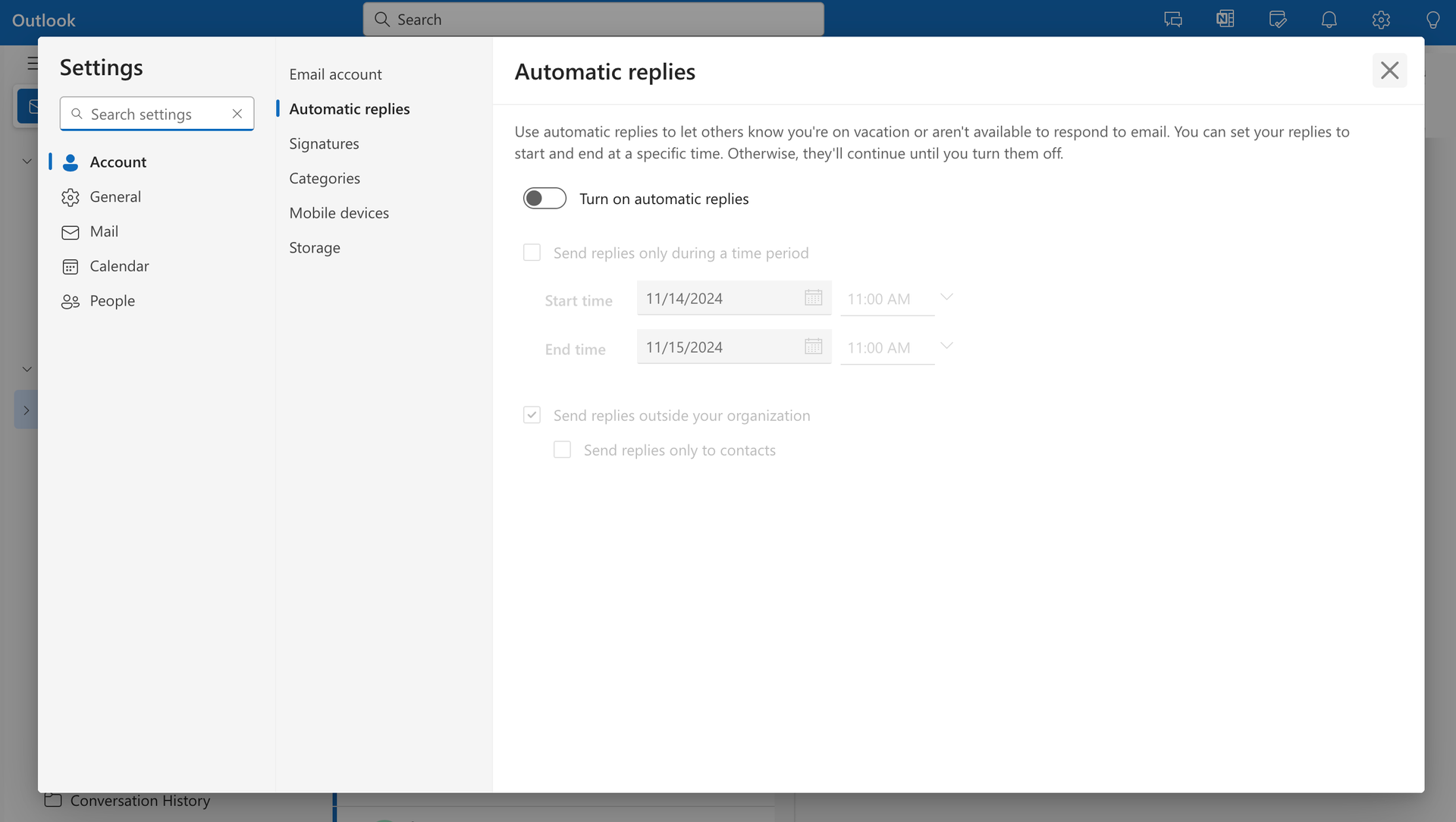
Follow these steps:
- Navigate to Outlook.com and sign into Office 365
- Click on the gear icon in the upper-right corner of the page.
- Search for Automatic Replies
Do I always have to define a specific period for my Auto Reply?
Not really. Outlook allows to just enable Auto Replies and leave them on. It’s a nice way of telling the world you don’t really care about anybody else.
Jokes apart, having a time period is optional. And if you don’t add it, then the Out of Office rule in Jira will not have an end date. It will have a start date, though, with the moment when the Auto Reply was switched on.
Can I have more than one Auto Reply?
No: Auto Replies are a unique entity. What I mean is that you can’t set it up for next Christmas now that it’s November but also add your next trip in the Spring because you are a proud planning freak and you already booked everything. It will only take one period, so choose wisely. Or rather, take them one by one in chronological order!
For the Jira integration this is an important limitation, as plans and forecasts cannot be made for longer periods of time. The data that the integration brings in will be very accurate for everything that regards knowing who is absent right now or in the near future. But knowing who will be out when next summer… is unlikely.
Can I set a start and end time?
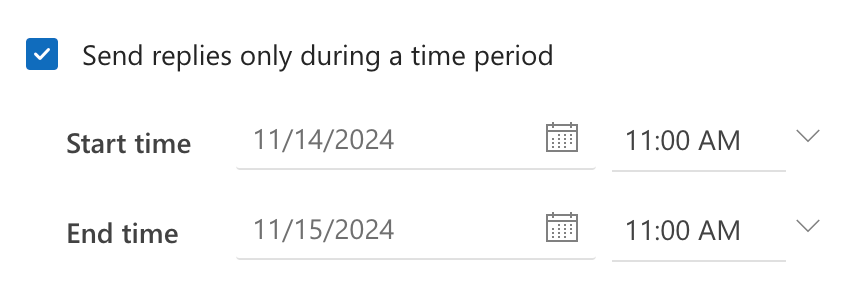
Yes. This is hardly a game changer, but in addition to the start and end dates it’s mandatory to pick start and end times. What’s helpful to notice is that the default values will be the rounded times of the moment you enabled the auto reply: for example, if I set it up at 2:42 PM, the default time will be 2:00 PM.
So hardly a game changer, but… don’t forget to set it to something meaningful! Particularly for the context of Out of Office for Jira, you don’t want to get tickets assigned to you in the morning of your travel day. Could be precisely when you’re on the plane without a connection… and obviously without the ability to send an all caps message in Slack that you’re NOT GOING TO WORK ON ANY JIRA ISSUES UNTIL BACK!
What happens to the messages in the Auto Replies?
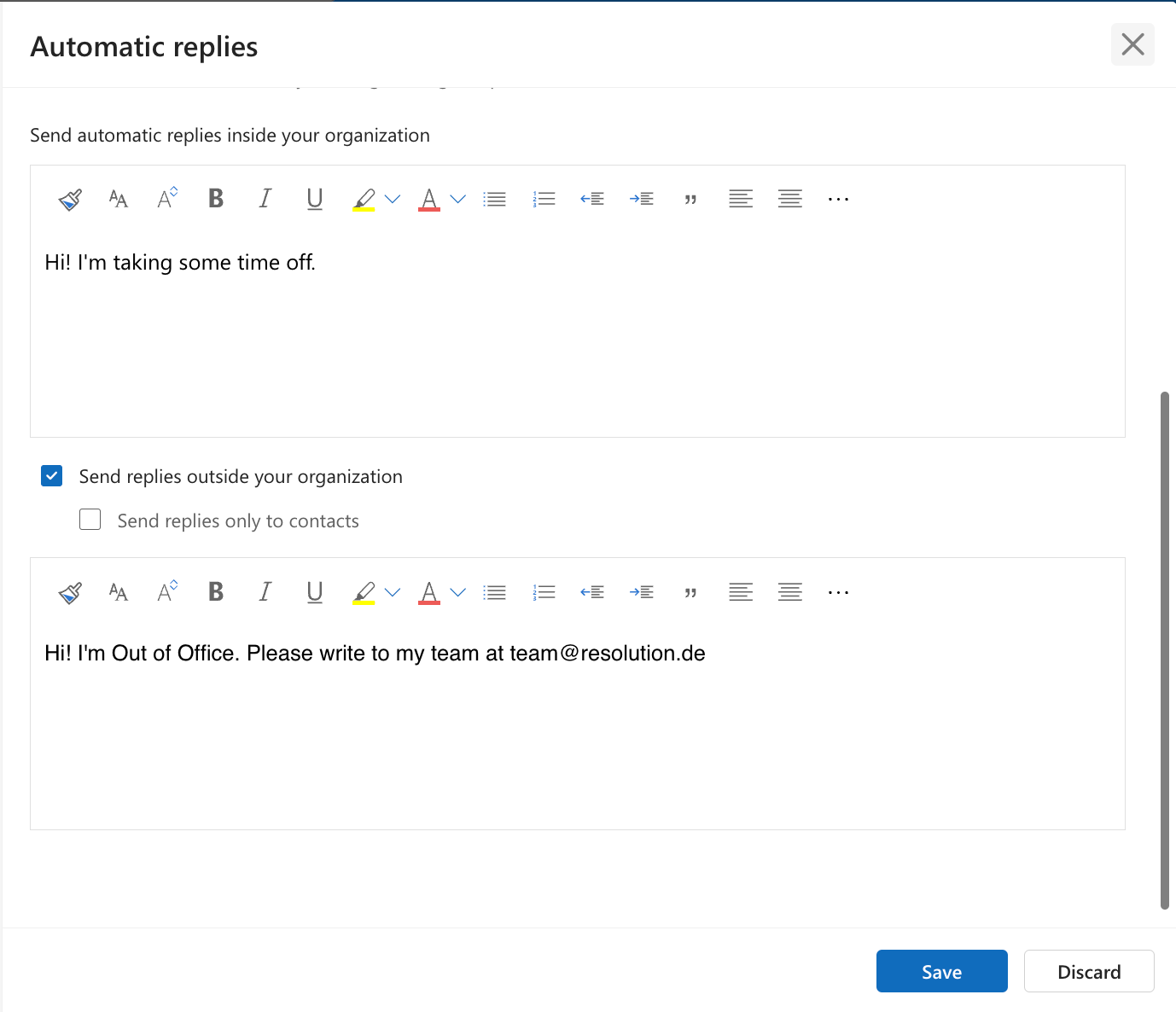
We don’t really listen to the messages you type into these two boxes. But we could sync them into the Out of Office rules if you like. Just open a ticket with us if you’re interested and we’ll consider it!
We just ignore them, so you can do whatever you like: have a message for your colleagues, a message for emails from external accounts, both, none… it won’t influence the behavior of the Out of Office rules in Jira.
Keep reading about Out Of Office
Benefits of connecting Outlook Out of Office periods with Jira
Connecting the Outlook Calendar with Jira is a fantastic productivity hack that will help you have a quick and efficient process for reporting your absences in one place only. Additionally, you can notify your team that issues messages should be directed to a specific contact, while all other tasks will be addressed upon your return.
To realize these benefits, you’ll just have to install the Out of Office Assistant for Jira Cloud.
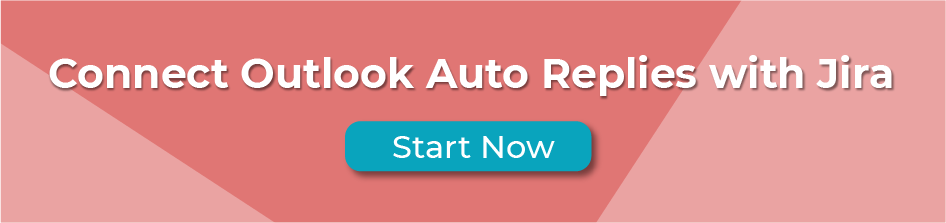
Remove double entries
When you mark yourself as absent in Outlook, there is no need to go to Jira to do the exact same thing. You can even use the Out of Office REST API to create absences in other systems, for example for creating reports, or to give visibility to those absences beyond both Outlook and Jira.
Visibility
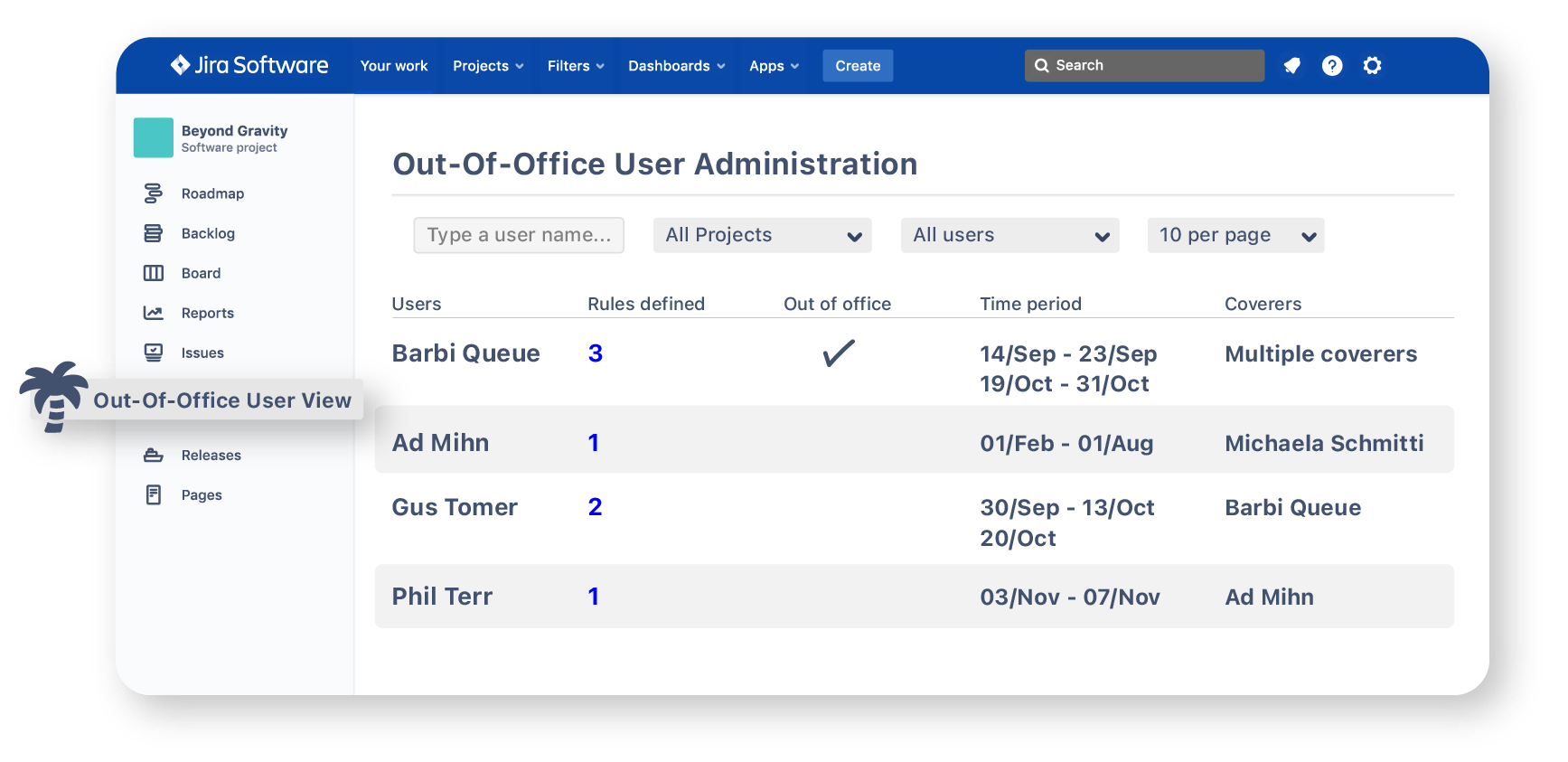
This integration is also a great way to communicate your time off with your fellow Jira users. Instead of looking you up in Outlook, they can just check the Out of office User View from any Jira Project.
Automated Task Assignments and approval delegations
If you have someone to back you up during your leaves, wouldn’t it be silly to let the plan fail because you forgot to activate your Out of Office rule in Jira? Reassignments to coverers work far better when the scheduling is accurate. And that’s the entire point of connecting to Outlook.
The same can be said of approval delegations. Busy managers with approval duties can easily become a bottleneck when they’re absorbed in more important work. Not to mention the occasional vacation or business trip! The integration with Outlook makes everyone’s life easier: once the setup is there, approval will speed up like a good German car. And yes, I might be a bit biased, but that’s the price of working for a German software factory like resolution!
Major Use Cases for integrating Outlook absences into Jira
But let’s go into the real details of how to extract value out of this integration. I’m going to look into 3 different scenarios: a company that triages customer requests manually; a large JSM team handling dozens of requests daily with automatic assignments; and a corporate Enterprise Service Management flow with collaborations across departments powered in JSM.
Use Case 1: Using automated absences for accurate triaging
Sometimes it’s the real basics that create a good, solid story.
While the product owner is analyzing convoluted workflow automations and advanced functionality, some customers are completely satisfied with the app simply showing accurately whether a JSM agent is available and can work on additional tickets or not.
A classic triaging practice is behind that taste for simplicity: issues are assigned manually based on skillsets and knowledge. The person making that decision needs to know, on top of that, who can start ASAP… and who would only be able to focus on the issue in a couple of days at best.
There are two basic features at work in this use case:
- the issue context that displays availability
- the integration with Outlook ensuring accurate Out of Office status
Out of Office Issue Context
The Out of Office issue context allows to easily find suitable assignees who are not OoO and are going to remain available in the coming business days. It’s the perfect triaging tool!
Instead of just picking the assignee on the native field in Jira, the triager should:
- go to the OoO issue context
- Click on “Change assignee”
- and pick any of the users classified as available
Use Case 2: Fixing round robin assignments to skip absent agents
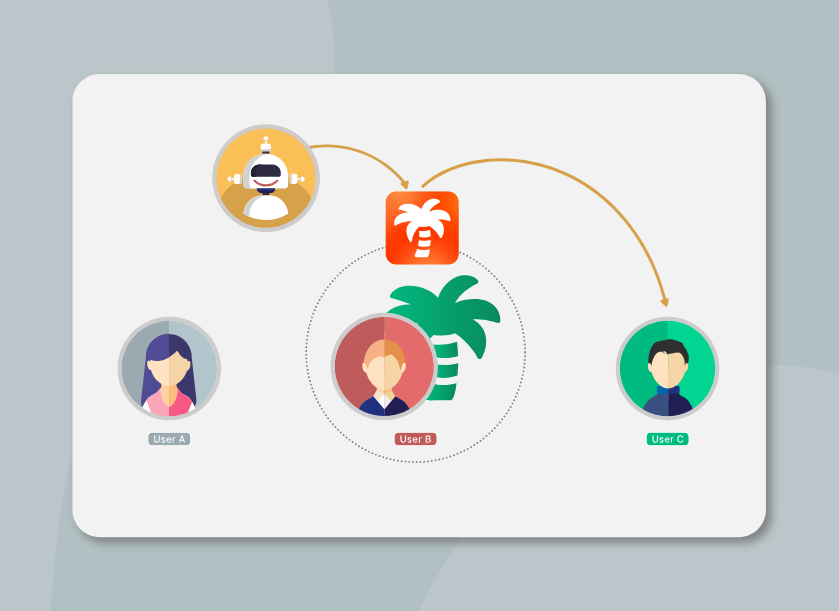
I’ve already written a documentation article, a community article, and a blog article about this use case. But I really like it because it’s so effective and hooks to what our customers love using.
You can check the details in the resources above, and I’ll focus on the essential here.
First, the pain point. Automated assignments are a great collaboration tool. But they are hard to maintain: as soon as someone is sick or on vacation, the admin has to go in and remove the absent user from the group. That’s not great.
So instead of doing that maintenance, you can simply combine your rules in Automation for Jira with a simple OoO rule that unassigns customer requests during absences, and make sure that the maintenance job is automatically done through the Outlook dates. Eureka!
Your issue histories will look something like this:
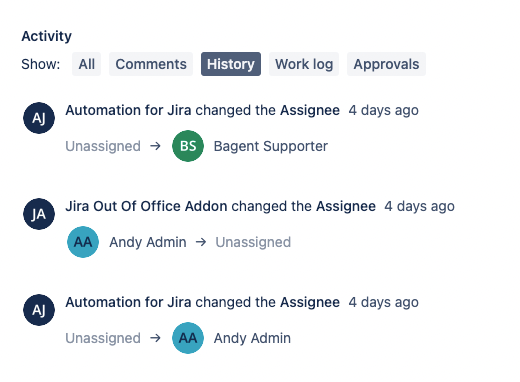
Use Case 3: Ensuring speedy collaboration across departments with Enterprise Service Management
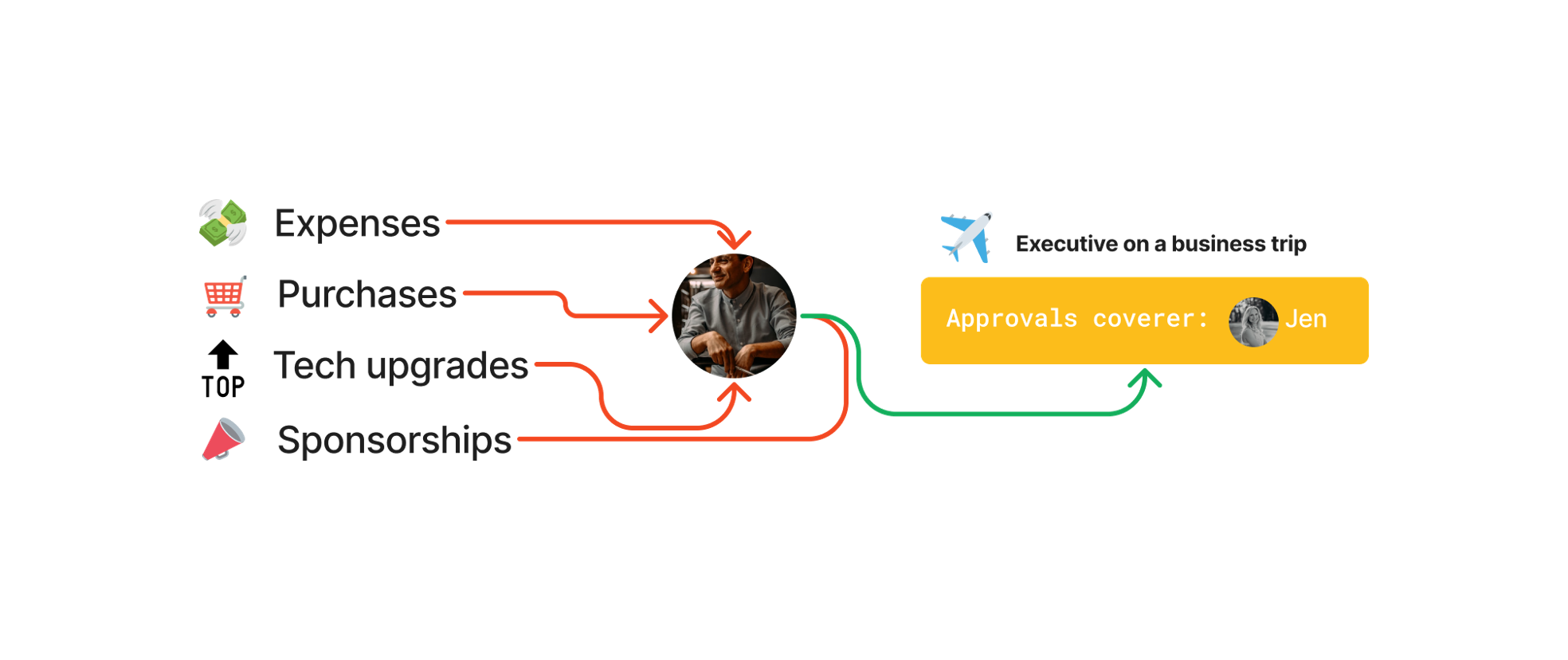
Enterprise Service Management sounds grandiose and complex, but it’s really about simplifying the internal relations in a corporation based on the learnings of ITSM. An ESM platform centralizes any request that can be made to a specific function, such as applying for a gym card, submitting expenses, or enrolling a new vendor.
While requests like the gym card are straightforward, some others must be approved by experts who are qualified for that specific decision: vendors, for example, must be vetted by a procurement expert.
JSM is a convenient way for requesters to find their way through to the expert. But there’s a huge issue with approval steps: they tend to be… forgotten. Particularly at times when the approvers have something more important to do, or are not in the office at all.
To ensure that ESM speeds up collaboration and services employees efficiently, I highly recommend appointing approval delegates who can make sure to still work through the lists of incoming requests even at the busiest of times.
And you know what? The busiest of times are usually those, when the regular owner of the process is not there to help!
A limitation and an extra benefit of delegating approvals with Outlook Auto Replies
There’s currently some important limitations with approvals:
- Approval rules don’t work with JQL filters
- It’s not possible to define multiple delegates within the same project
However, it’s possible to enable one approver delegate per project, and to activate as many rules as desired at the same time.
Conclusion
In this article we’ve seen how simple it is for any Jira user to connect their Outlook Calendar and start creating out of office rules via the Automatic Reply settings. We’ve also discussed the details in those settings, and how the integration can generate value for different setups, specifically mentioning manual triaging, automatic assignments in round robin, as well as Enterprise Service Management Approval Workflows.
While we’re very happy that we can simplify how our customers’ work, it’s also true that there are many options for growing this integration. So please reach out if you’re interested in anything more advanced. Here are some options we’re aware of:
- Syncing Outlook meetings and events in addition to the Automatic Replies
- Syncing team calendars and events, such as trainings, company retreats, etc.
- Allowing to manage the Out of Office status in Jira from Teams
No matter what you do, remember to take time off and have a healthy work life balance! You can even show our experience with the 4 day week to your leadership. I can assure, the same productivity is possible even if you shave one day off every week!